学会・学術・研究関連の印刷専門店
報告書、論文、プログラム、抄録集、参加証、ポスター、etc...
学会・学術・研究関連の印刷物を、短納期でお届けします。
運営:西岡総合印刷株式会社
学会ポスター.com姉妹サイト

学会・学術・研究関連の印刷専門店
報告書、論文、プログラム、抄録集、参加証、ポスター、etc...
学会・学術・研究関連の印刷物を、短納期でお届けします。
運営:西岡総合印刷株式会社
学会ポスター.com姉妹サイト

Adobe Photoshop でデータを作成されるお客様は、トラブルを避けるためにも、必ずこちらのページを参照してください。Photoshopで入稿される場合は、以下の点にご注意ください。
画像解像度は、印刷される原寸サイズで、300~350dpi程度に設定してください。
解像度が低い場合、画像がぼやけたり、画像の輪郭がギザギザになりますので、特にご注意ください。
※モノクロ印刷の場合解像度は、グレースケール:600dpi、モノクロ2階調(2値化):1200dpi推奨です。
解像度の高いデータを低くすることは可能ですが、
低解像度で作成してしまったデータを、後から解像度の設定を高くしても画質が良くなることはありません。
|
〔手順1〕 イメージ>画像解像度
|
〔手順2〕 画像の再サンプルのチェックをはずす>解像度>300~350dpiに設定
|
Photoshopで入稿される場合は、トンボは必要ありません。
仕上がりサイズより、上下左右に3ミリずつ塗り足しをつけたサイズでご入稿下さい。
「塗り足しをつけたサイズ」では無かった場合、とくに指示がなければ、中心から仕上がりサイズで断裁いたします。
入稿用データは仕上がりサイズより、上下左右に3ミリの塗り足しを含めたサイズで作成してください。
塗り足しがないと絵柄や文字が切れたり、フチに白く紙の色が出てしまいます。ご注意ください。
ただし、背景が白場の場合は、仕上がりサイズでご入稿いただいても結構です。
※ご入稿いただくデータが塗り足しのついた、ご入稿データサイズになっているかご確認ください。
| ご注文サイズ | 仕上がりサイズ | ※ご入稿データサイズ (塗り足しつきサイズ) |
| A4 | 297mm×210mm | 303mm×216mm |
| A3 | 420mm×297mm | 426mm×303mm |
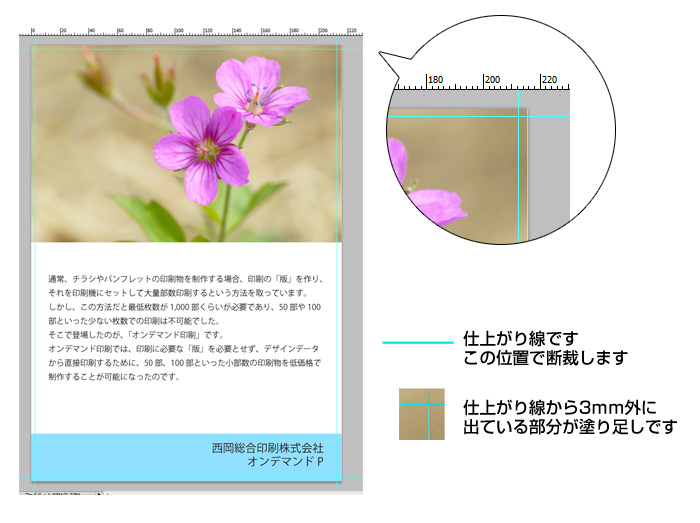
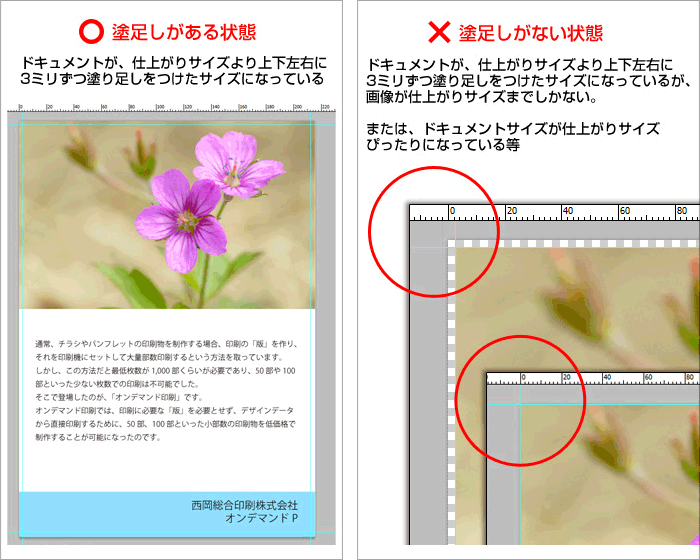
紙の白場が出てしまった仕上がりイメージ例
塗足しがないデータを印刷した場合、断裁後、このような仕上がりになります。

■画像の色モードは、CMYKカラーで設定してください。
RGBモードのデータを印刷した場合、画像がくすむ場合がございます。
※RGBのままでもご入稿・印刷の対応は可能ですが、印刷の際はCMYKで再現されます。
色味の変化については、あらかじめご了承ください。
〔手順1:イメージ>モード>CMYKカラー〕
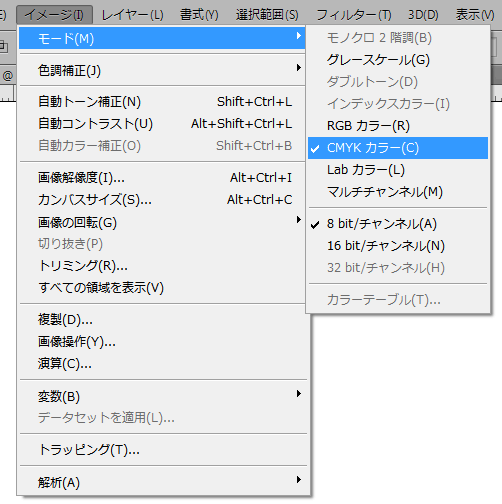
■モノクロ印刷の場合は、必ず画像のカラーモードをグレースケールにしてください。
※グレースケールになっていないと見た目がモノクロでも色味が出てしまいますので、ご注意下さい。
※モノクロ印刷の場合解像度は、グレースケール:600dpi、モノクロ2階調(2値化):1200dpi推奨です。
〔手順1:イメージ>モード>グレースケール〕
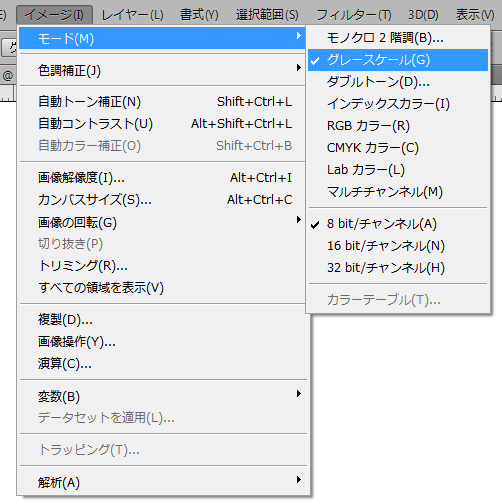
不要なレイヤーは削除し、レイヤーをすべて統合してからご入稿ください。
レイヤー統合されていない場合、フォントが変わってしまう場合などがありますので、ご注意下さい。
〔手順:レイヤー>画像を統合〕
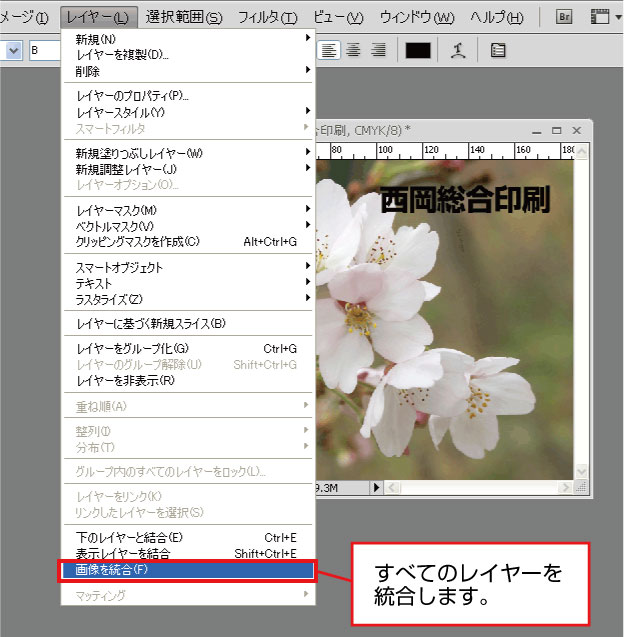
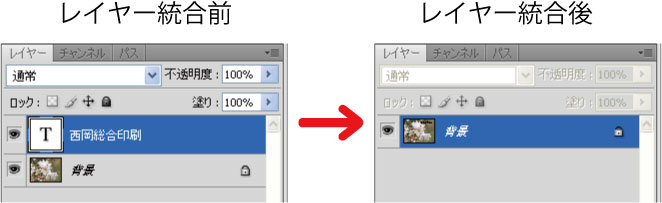
上図のように、レイヤーがひとつになっていればOKです。
プログラムやパンフレットなど冊子のデータは、ページごとにデータを作成するため、複数データとなります。
そのため、ページ順が変わってしまうようなトラブルを防ぐため、ファイル名のつけ方等は下記の点に注意してください。
(1)ファイル名はどのデータが何ページ目か分かりやすくするため、ページ数などを名前にしてください。
(例:「p01.psd」「p02.psd」「hyo1.psd」「hyo4.psd」など)
(2)印刷に不要なデータ(統合前のデータなど)を一緒に送らないようにご注意下さい。
(3)ページ番号(ノンブル)が必要な場合は、必ずお客様で付けていただくようにお願いいたします。

1つのファイル内に複数ページのデータを作成するのはおやめください。
※レイヤーを分けても対応できません。
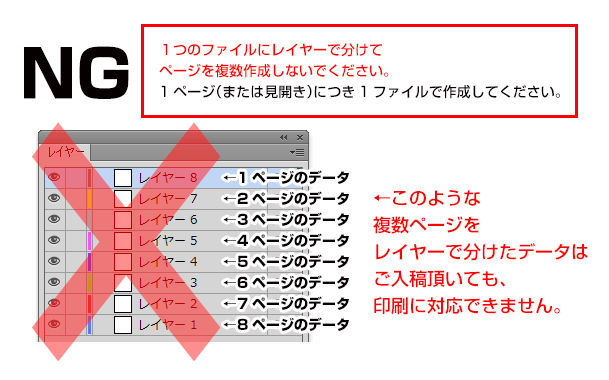
※1ページ毎にデータファイルを分けてください。
Photoshop で作成したデータをご入稿いただく際のファイル形式は、基本的にそのまま(拡張子「.psd」)で問題ございません。
※バージョンがCS以前であったり、何か問題がある場合は、PDF形式(拡張子「.pdf」)でご入稿ください。
Photoshop で作成したデータは、そのままPSD形式でご入稿いただいて結構です。
ただし、カラーモードやレイヤーの統合など、本ページ内の各注意点をお確かめください。
ページ数(ファイル数)の多いデータなどで、1つのファイルにまとめるためPDFに変換したい場合は、下記の方法でPDF形式に変換・保存ができます。
※Windows でも MaxOS でも、ほぼ同じ手順になります。
〔手順1〕
[ファイル]→[別名で保存]
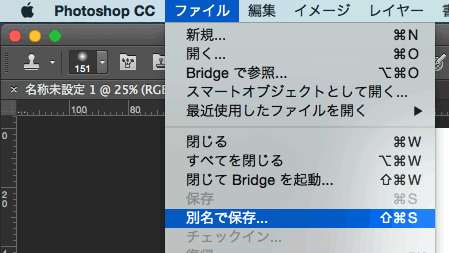
〔手順2〕
「ファイル形式(MacOSでは「フォーマット」)」を、[Adobe PDF(pdf)]に変更する
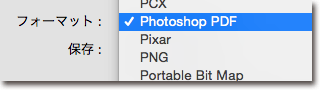
〔手順3〕
「Adobe PDF プリセット」を[PDF/X-1a:2001(日本)]にする
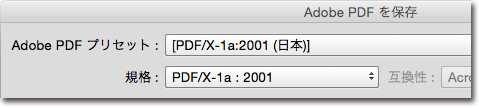
※上記〔手順3〕のプリセットに「PDFx-1a」がない場合は、下記のように設定してください。
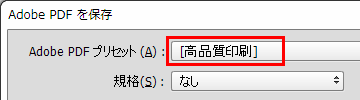
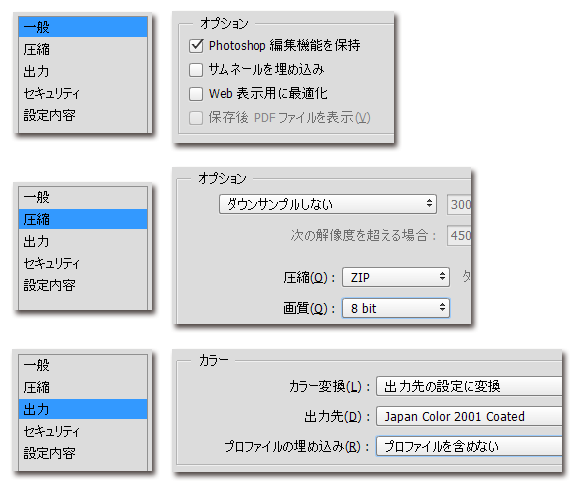

| 全ての項目を必ずチェックしてください。 | |
| データは原寸で作成していますか? | |
| 塗り足し3mmつけていますか? | |
| 切れては困る文字や図柄は、仕上がり位置から3mm以上内側にレイアウトしていますか? | |
| レイヤーの統合をしましたか? | |
| カラーモードはCMYKですか? ※Photoshop Elements(フォトショップエレメンツ)の場合、カラーモードをCMYKにすることはできません。 RGBのままご入稿頂いて大丈夫ですが、色味の変化については予めご了承ください。 |
|
| 画像解像度はカラーモードに合わせた適切な値ですか?低解像度の場合は粗く印刷されます。 | |
| 小さな文字や、細かなオブジェクトに、リッチブラックを使用されていませんか? RGBモードで作成したデータを、途中でCMYKに変換した場合、黒色がリッチブラックになる場合がございます。 |
|
| 極細線はきれいに印刷されない可能性がございます。 | |