学会・学術・研究関連の印刷専門店
報告書、論文、プログラム、抄録集、参加証、ポスター、etc...
学会・学術・研究関連の印刷物を、短納期でお届けします。
運営:西岡総合印刷株式会社
学会ポスター.com姉妹サイト

学会・学術・研究関連の印刷専門店
報告書、論文、プログラム、抄録集、参加証、ポスター、etc...
学会・学術・研究関連の印刷物を、短納期でお届けします。
運営:西岡総合印刷株式会社
学会ポスター.com姉妹サイト

「Adobe Acrobat」をお持ちの場合は、Adobe PDFプリンターを参照してください。
「Adobe Acrobat」がない場合は、Primo PDFを参照してください。
「Adobe Acrobat」をお持ちの場合は、Adobe PDFプリンターを先に参照してください。
Powerpoint・Word・Excelでデータを作成の場合、2010以降のバージョンなら下記の手順でPDF形式のファイルに書き出し・変換が可能です。

※画像はPowerpointの2016ですが、wordでも、2010・2013でも手順は同じです。
〔手順1〕
メニューの [ファイル] から [名前を付けて保存] をクリック
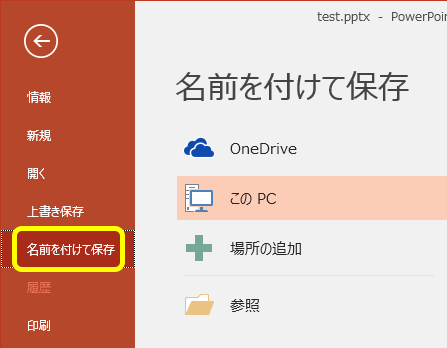
〔手順2〕
[ファイルの種類] を [PDF] に変更する
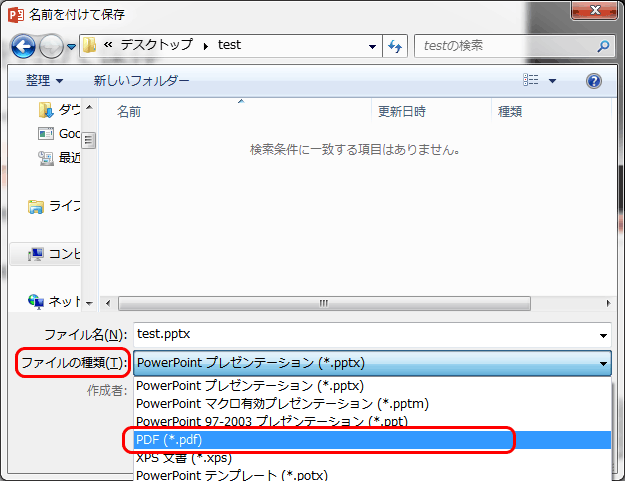
〔手順3〕
ダイアログ内に現れる [オプション] をクリック
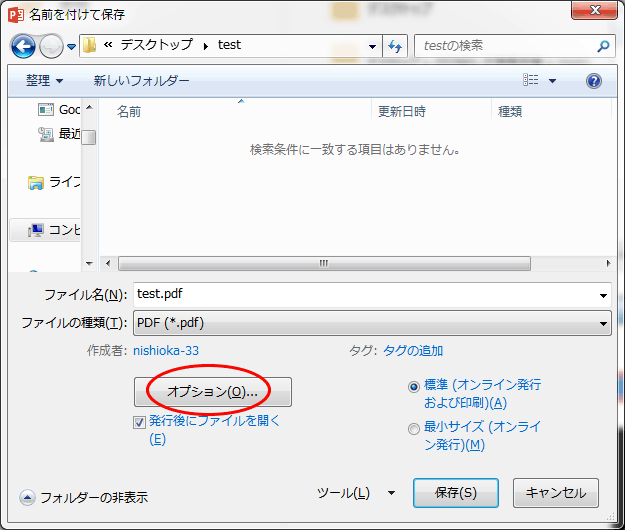
〔手順4〕
「フォントの埋め込みが不可能な場合はテキストをビットマップに変換する」にチェック
(※Excelはこの項目がありません。)
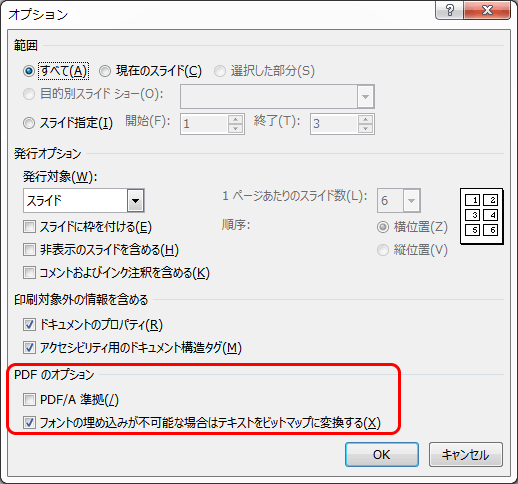
あとは [OK] → [保存] と完了すれば、指定場所にPDF形式でファイルが生成されます。

Mac OS では、以下の手順でPDF形式のファイルに書き出し・保存が可能です。
※幾つかの方法がありますが、ここでは1つのみ紹介します。

※PowerpointでもWordでも、基本的に手順は同じです。
〔手順1〕
メニューの [ファイル] から [名前を付けて保存] をクリック

〔手順2〕
[ファイルの種類] を [PDF] に変更する
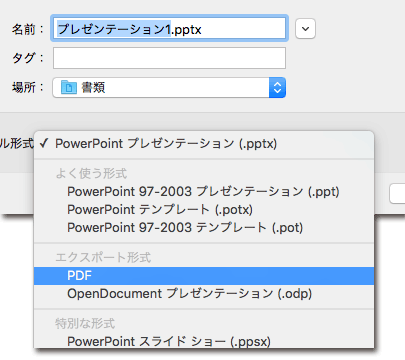
※Wordでも手順は同じです。
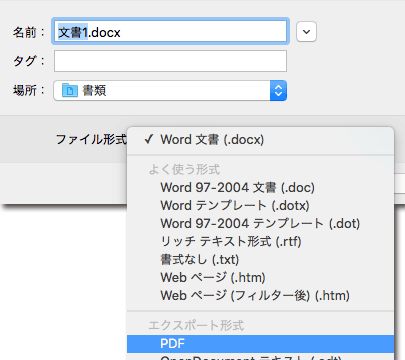
指定した場所に、PDF形式のファイルが生成されます。

InDesign の場合は、InDesign 入稿ガイドを参照してください。
※Illustrator、Photoshopで作成したデータは、そのままの形式(ai・psd)で問題ありません。
※PDFへの変換が必要な場合は、下記をご参照ください。
Pages の場合は、Pages からPDF変換方法を参照してください。
keynote の場合は、keynote からPDF変換方法を参照してください。

・PDFの形式は、「PDF/X-1a」形式で保存していただくと、トラブル無く出力できます。
・文字データは、必ずすべて埋め込んでください。
〔手順1〕
[ファイル] → [印刷] → プリンターを [Adobe PDF] → [プリンターのプロパティ]
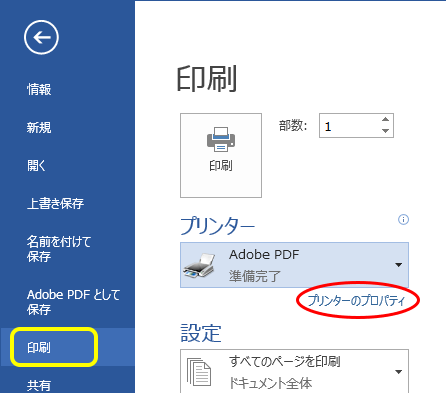
〔手順2〕
[PDF設定] → [PDF/X-1a] → [編集]
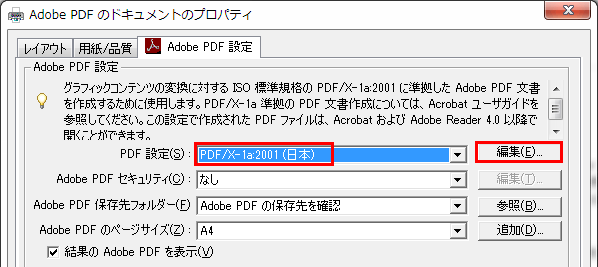
〔手順3〕
[フォント] → [すべてのフォントを埋め込む] にチェック → OK
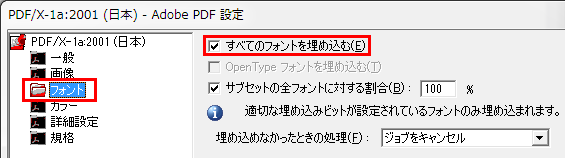
〔手順4〕
[ページサイズ] → プルダウンから目的のサイズを選択
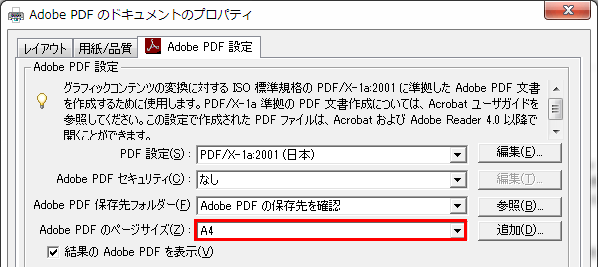

〔サイズ追加の手順1〕
[ページサイズ] の横の [追加] をクリック
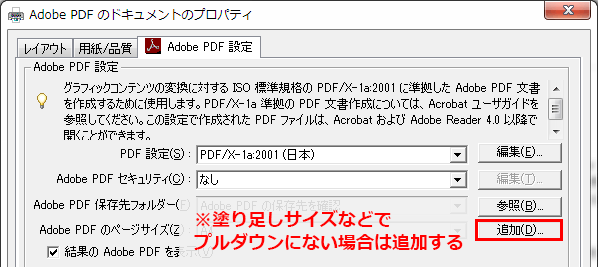
〔サイズ追加の手順2〕
用紙名(自分で分かるような任意の名前でOK)、幅、高さを入力して [追加/変更]
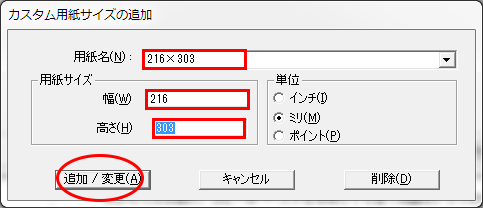
〔サイズ追加の手順3〕
プロパティを閉じてから、改めて開き直し、追加したサイズを選択

〔手順5〕
プロパティで手順2~4が完了したら、[OK] → [印刷]
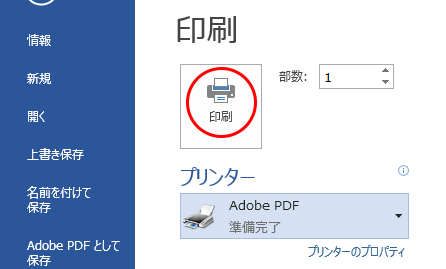
指定した場所に、PDF形式のファイルが生成されます。

http://www.xlsoft.com/jp/products/primopdf/
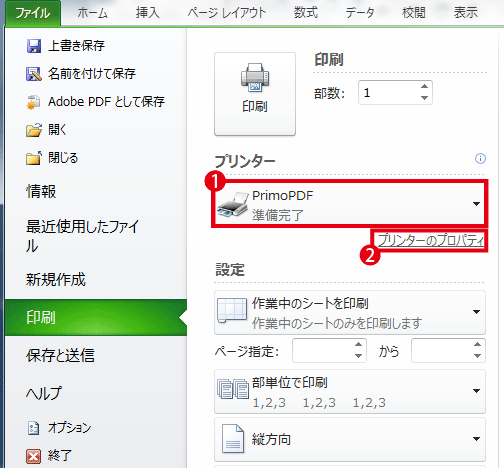
〔手順3〕 用紙/品質をクリックします。
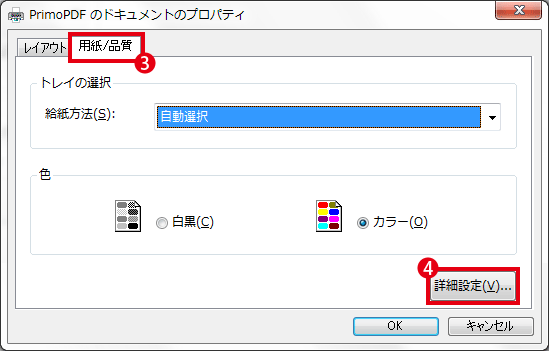
〔手順5〕 印刷品質を1200dpiに設定します。
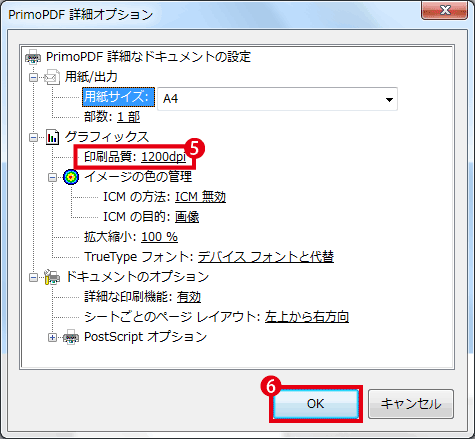
〔手順7〕 OKをクリックします。
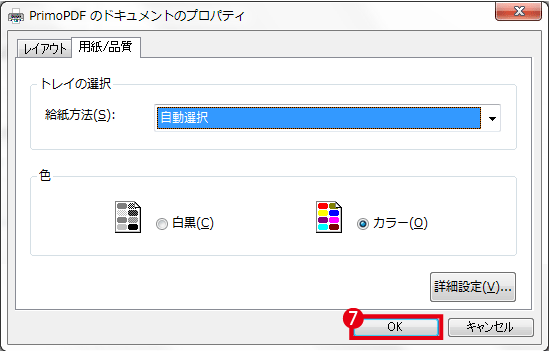
〔手順8〕 印刷をクリックします。
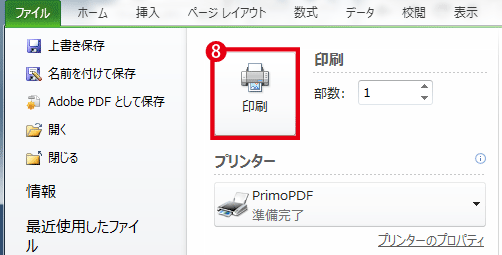
〔手順9〕 プリプレスを選択します。
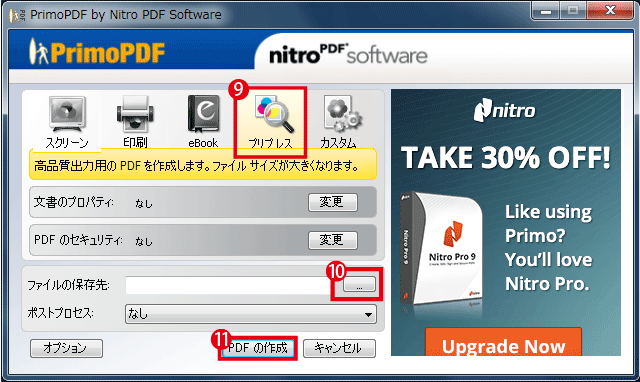
指定した場所に、PDF形式のファイルが生成されます。

〔手順1〕
PDFを開いて、[ファイル]→[プロパティ]
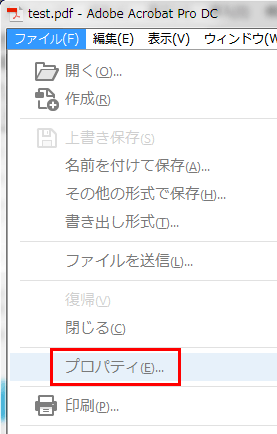
〔手順2〕
タブを[フォント]にして、フォントの埋め込みを確認 (※「埋め込みサブセット」の文字があればOK)
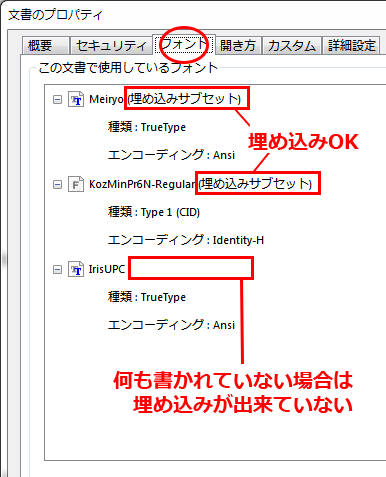
![]()
〔手順1〕
作成されたPDFファイルを開き、[ファイル]→[プロパティ]
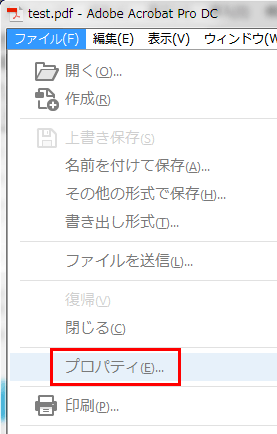
〔手順2〕
タブを[概要]にして、「ページサイズ」を確認 (※トンボありだと上下・左右が+20mmになる)
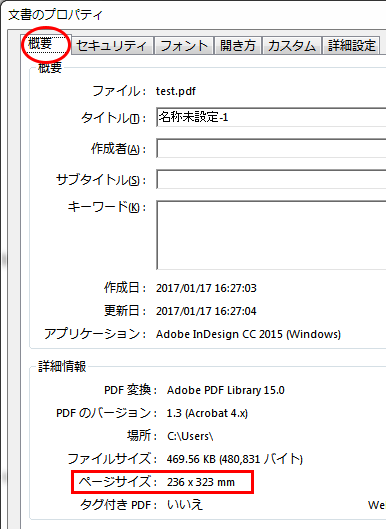
| 全ての項目を必ずチェックしてください。 | |
| データは原寸で作成していますか? | |
| 塗り足し3mmつけていますか? | |
| 配置画像は解像度300~350dpiありますか?低解像度の場合は粗く印刷されます。 | |
| フォントの埋め込みはされていますか? すべてのフォントが埋め込まれているか、必ずご確認ください。 |
|
| [冊子印刷] 単ページをすべてバインディングして1つのPDFでご入稿される場合、表1→表2→本文→表3→表4のページ順にしてください。 バインディングされている順番通りに印刷・製本されます。 ※表紙(表1と表4、表2と表3)がつながっている場合は、本文とは別にしてご入稿ください。 |
|
| PDFに書き出したら、印刷内容に体裁崩れがないか、必ず一度開いてご確認下さい。 ※弊社ではチェックできません。 必ずご入稿前にお客様の方でご確認をお願いいたします。 |
|