学会・学術・研究関連の印刷専門店
報告書、論文、プログラム、抄録集、参加証、ポスター、etc...
学会・学術・研究関連の印刷物を、短納期でお届けします。
運営:西岡総合印刷株式会社
学会ポスター.com姉妹サイト

学会・学術・研究関連の印刷専門店
報告書、論文、プログラム、抄録集、参加証、ポスター、etc...
学会・学術・研究関連の印刷物を、短納期でお届けします。
運営:西岡総合印刷株式会社
学会ポスター.com姉妹サイト

|
※ご注意※ ご入稿データのサイズが小さすぎる場合(A5→A0サイズに拡大印刷など)、画質が粗く可能性があります。 |
ページ設定画面で、必ずサイズを「ユーザー設定」に変更して、手動入力で設定を行ってください。
既存サイズを選択すると、幅(W)と高さ(E)の数値が実際のサイズと異なります。
(例)下図の設定例は、初期設定であるA4サイズ(210mm×297mm)の場合の設定となります。
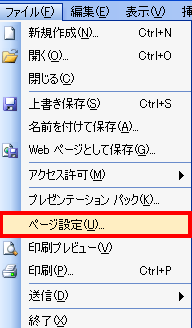 ▲パワーポイント2003 |
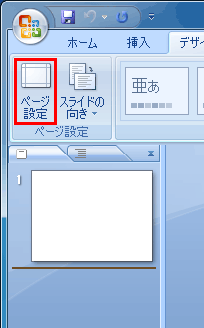 ▲パワーポイント2007 |
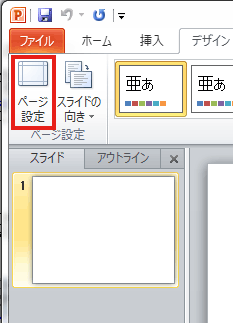 ▲パワーポイント2010 |
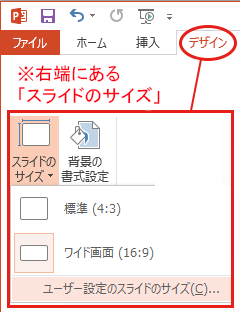 ▲パワーポイント2013 |
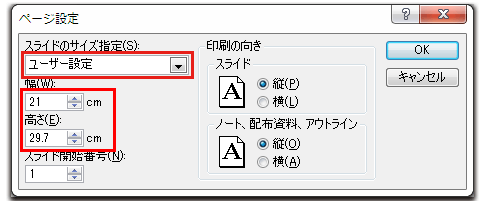
注文サイズと作成サイズの縦横比率を必ず合わせてください。
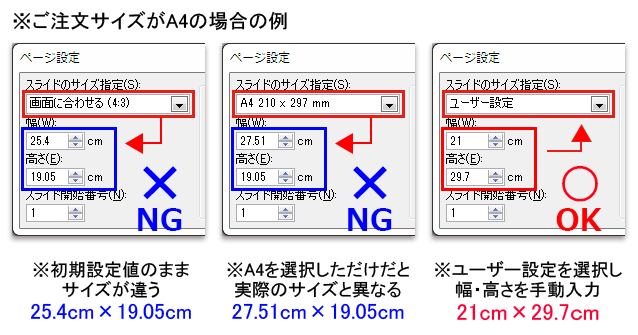

Powerpoint のページ設定(スライドサイズの設定)は「1422mm」が上限になります。
そのため、長辺が1422mmを超えるサイズは原寸サイズで設定・作成することが出来ません。
長辺が1422mmを超える場合は、縦横比が同じ縮小サイズで作成してください。

写真やグラフなどの画像データを配置される際は、必ず【挿入】から【図】の手順にて画像を配置してください。
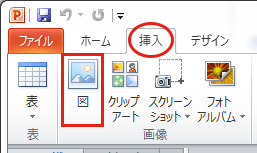
配置する画像形式は、JPG・BMPをご使用ください。
配置画像の解像度(データ容量)が適切でない場合、非常に粗い状態で印刷されてしまい、ギザついたり、ぼやけたりといった仕上がりになる可能性があります。ご注意ください。
透過性(半透明)・透過性グラデーション・影等、特殊な効果を使うと、正常にデータ通りの印刷ができない上に、デザインが崩れてしまう可能性がありますので、ご使用はお控えください。
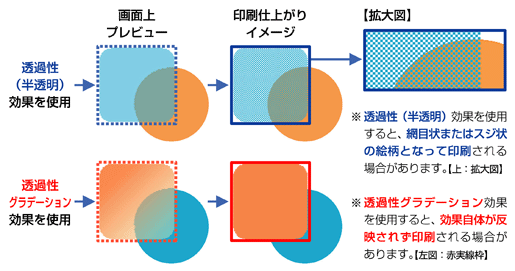
※特に、パワーポイント2007以前のバージョンをご使用の場合は、透過性(半透明)効果を使用すると、網目状に印刷されたり、効果自体が反映されない場合があります。
全体のレイアウトが分かる「確認用のJPEG画像」にしたファイルも一緒にご入稿ください。
弊社で体裁崩れの有無が確認できますので、お客様の校正が不要となり、納期の短縮に繋がります。
または、全てのフォントが埋め込みになっているPDFファイルでご入稿ください。
※パワーポイントのデータをJPEG画像にするには、「名前を付けて保存」から 「ファイルの種類」を「JPEGファイル交換形式」に変更して保存することで作成できます。
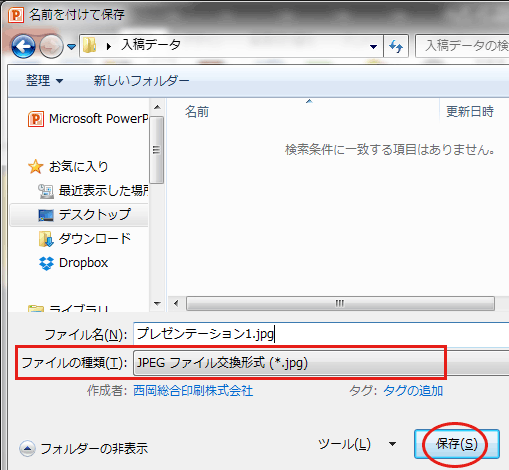
※複数のファイルをご入稿いただく時は、1つのフォルダに入れ、圧縮ファイルにしてご入稿ください。
JPEGデータを一緒にご入稿いただければ、弊社で確認が出来るためお客様の校正は不要になります。
ただし、レイアウト崩れの発生が確認された場合は、お客様に修正・再入稿して頂く必要があります。
Word・Excelの場合、大判サイズのページ設定ができませんので、ご希望サイズの縮小版でデータを作成してください。
A0サイズ等の印刷をご希望の場合は、A4・A3に、B0サイズ等の印刷をご希望の場合はB4・B3に設定して下さい。
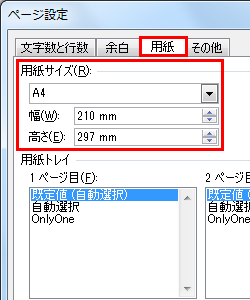 Word |
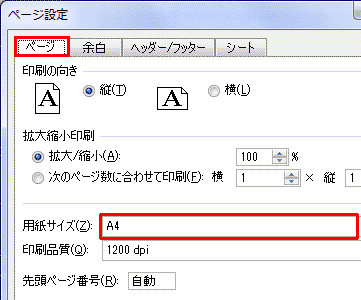 Excel |
挿入した画像の解像度は、150~200dpiにして下さい。
解像度の低い画像を挿入した場合、綺麗に印刷されませんので、ご注意ください。
JPEGデータを一緒にご入稿いただければ、弊社で確認が出来るためお客様の校正は不要になります。
ただし、レイアウト崩れの発生が確認された場合は、お客様に修正・再入稿して頂く必要があります。
カンバスは必ず原寸サイズ(プリントサイズと等倍)にして、データを制作してください。
縮小サイズからの印刷は画像や文字がぼやけたりギザギザになってしまいます。
等倍の方が、より綺麗に印刷できます。
文字は必ずラスタライズ化して入稿してください。
ラスタライズ化とは、ビットマップ形式以外のデータをビットマップ形式に変換して画像化することをいいます。
レイヤーは、データを軽くする為にも、またトラブルを回避する為にも、一つに統合してご入稿ください。
プリントサイズで300dpiの画像データを使用しますと、ファイルサイズが非常に大きくなってしまいます。
制作時は、150~250dpiを目安として作成してください。
アートボードは必ず原寸サイズ(プリントサイズと等倍)にして、データを制作してください。
極端な拡大や縮小には、配置した画像に圧縮や解像度不足が生じ、画質の劣化に繋がることがあります。
フォントは必ずアウトライン化を行ってから入稿してください。
OSやソフトのバージョンといった環境の違い、搭載フォントの有無などによって、データ内でご使用になるフォントの置き換わりや文字化け、体裁崩れが生じることがあります。
画像を配置する際は他ソフトからの「コピー&ペースト」は使わずに、必ず「配置」メニューからのリンク(画像ファイルの選択)で配置してください。
画像の拡大や縮小等は、配置後に行うと画質が劣化する恐れがあります。フォトショップなどの画像編集ソフトを使って、できるだけ「元画像」を編集した方が、より安全に画質が維持できます。
入稿時は、必ずリンク画像に「画像の埋め込み」の処理を行ってください。