学会・学術・研究関連の印刷専門店
報告書、論文、プログラム、抄録集、参加証、ポスター、etc...
学会・学術・研究関連の印刷物を、短納期でお届けします。
運営:西岡総合印刷株式会社
学会ポスター.com姉妹サイト

学会・学術・研究関連の印刷専門店
報告書、論文、プログラム、抄録集、参加証、ポスター、etc...
学会・学術・研究関連の印刷物を、短納期でお届けします。
運営:西岡総合印刷株式会社
学会ポスター.com姉妹サイト

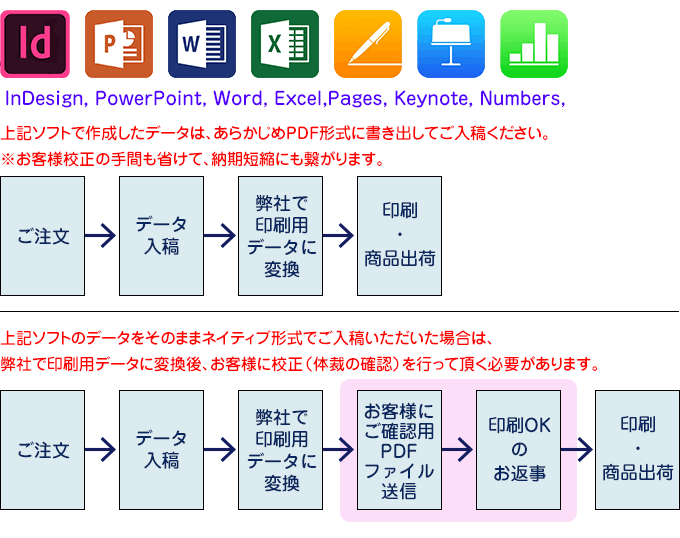
※PagesやKeynoteなどMacOSのアプリケーションは、Office形式やPDF形式で書き出すことが可能です。
お客様のお手間を減らし、納期を短縮する為にも、PDFに書き出してのご入稿をオススメします。
Pages でデータを作成する時は、まずサイズの設定(ページ設定)を行ってください。
※以下の説明内にある数字は、「仕上がりサイズ=A4の場合」となります。
〔手順1〕 [ファイル] から [ページ設定] の順にクリック
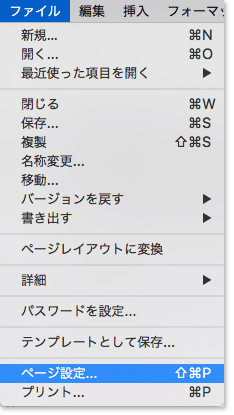
〔手順2〕 [用紙サイズ] のプルタブから [カスタムサイズを管理] の順にクリック
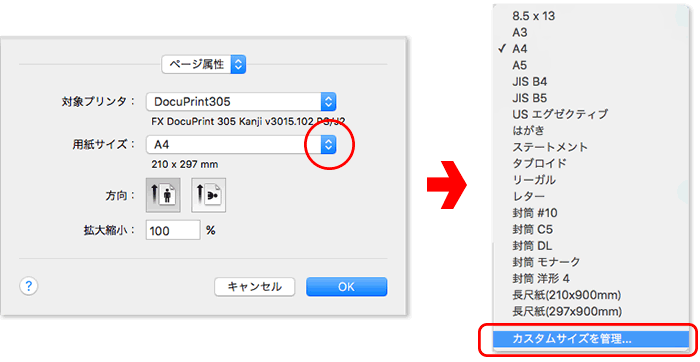
〔手順3〕 ダイアログの左下 [+] を押してカスタムサイズを追加
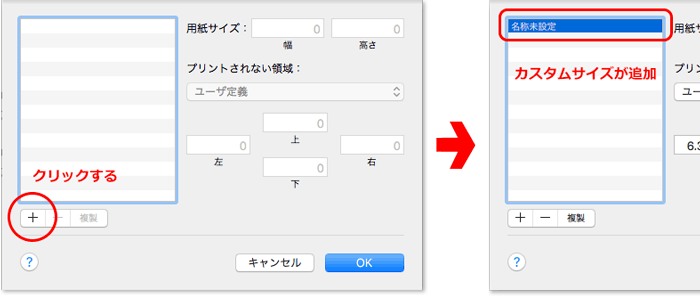
〔手順4〕
追加されたカスタムサイズに任意の名前を入力し、サイズを手動で入力。
※紙面の端まで背景等がある場合は「周囲3mmずつの塗り足し」を加えたサイズです。
※背景が白の場合は「仕上がりサイズ」でOKです。
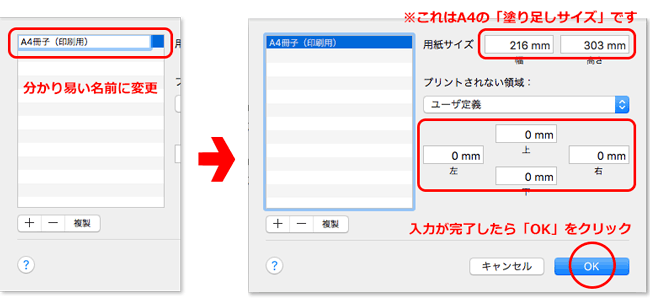
〔手順5〕
用紙サイズに追加したカスタムサイズが表示されていればOK
※追加したカスタムサイズは次回からプルダウンで選べるようになります。
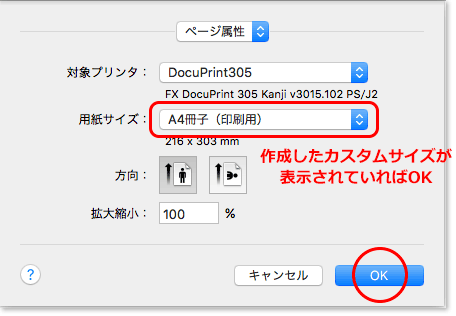
Pages では下記の手順で直接PDF形式のファイルに書き出すことが可能です。
〔手順1〕 [ファイル] から [書き出し] の順にクリック
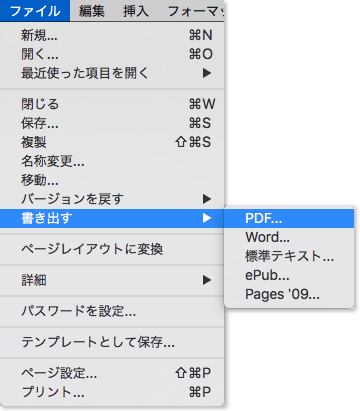
〔手順2〕 イメージの品質を [最高] にして [次へ] の順にクリック
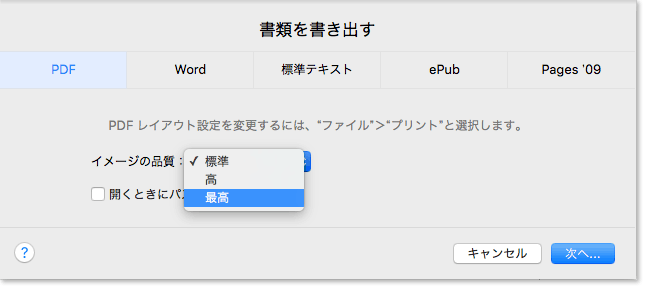
〔手順3〕 任意のファイル名を付けたら [書き出す] クリックでOK
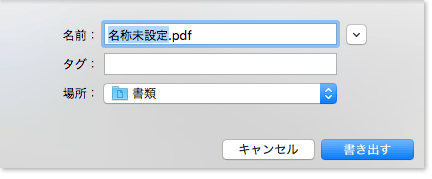
以上の3手順だけで、簡単にPDFファイルが生成されます。
※Pagesに限らず、作成したPDFファイルは、必ず一度開いて体裁に問題がないかご確認ください。
Keynote でデータを作成する時は、まずスライドサイズの設定を行ってください。
※以下の説明内にある数字は、「仕上がりサイズ=A4の場合」となります。
〔手順1〕 右上の [書類] から [スライドのサイズ] のプルタブで [カスタムサイズ] をクリック
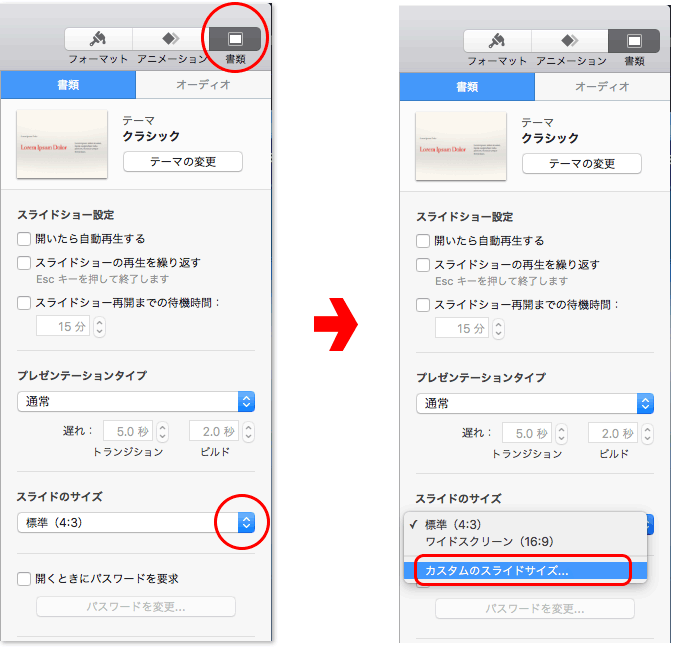
〔手順2〕
幅と高さにサイズを手動で入力して、OKをクリック。
※紙面の端まで背景等がある場合は「周囲3mmずつの塗り足し」を加えたサイズです。
※背景が白の場合は「仕上がりサイズ」でOKです。
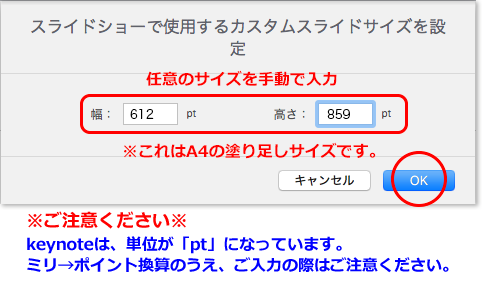
〔手順3〕 スライドのサイズに、入力したカスタムサイズが表示されていればOK
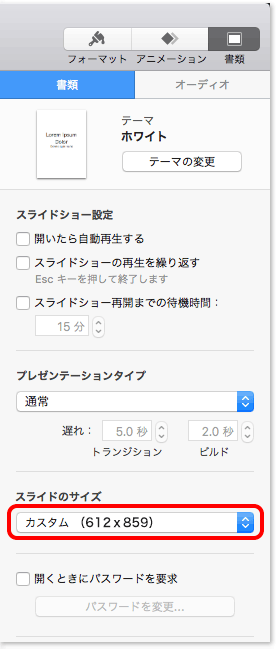
keynote では下記の手順で直接PDF形式のファイルに書き出すことが可能です。
〔手順1〕 [ファイル] から [書き出し] の順にクリック
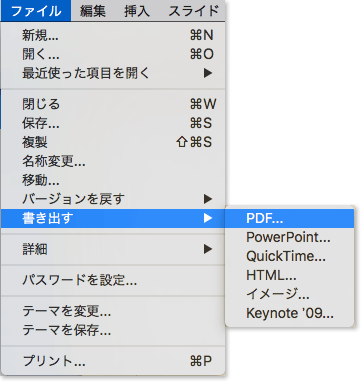
〔手順2〕 イメージの品質を [最高] にして [次へ] の順にクリック
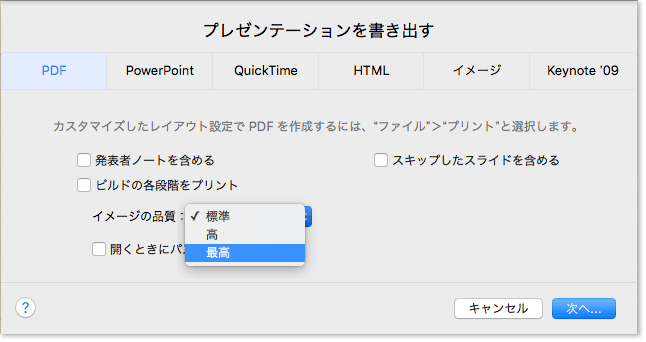
※データ内のスライドが複数の場合は、 [ビルドの各段階をプリント] にチェック
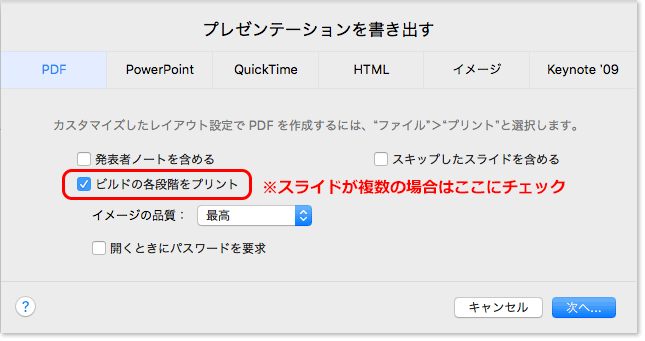
〔手順3〕 任意のファイル名を付けたら [書き出す] クリックでOK
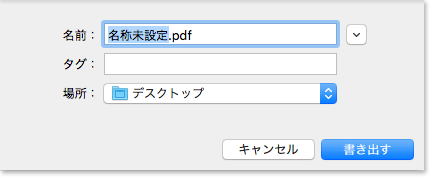
以上の3手順だけで、簡単にPDFファイルが生成されます。
※keynoteに限らず、PDFを作成した後は必ず一度開いて体裁に問題がないか確認しましょう。
ご使用のMac OS (バージョン)によっては、
PDFに書き出した際に文字が消えてしまう現象が生じることがあります。
その場合は、下記の方法をお試しください。
【スタイルの不透明度を100%にして再度書き出す】
1.消えてしまうテキストを選択した状態で、スタイルの不透明度を100%に変更
2.設定を変更したら、あらためてPDFの書き出しを行ってください。
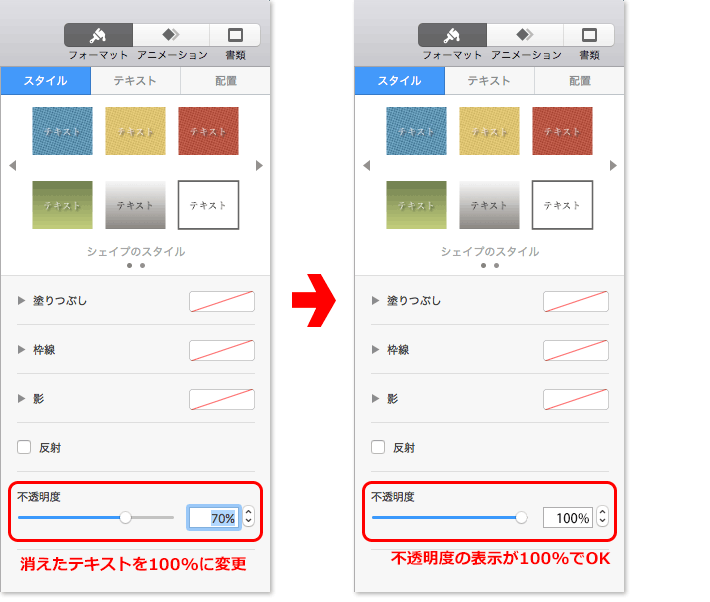
※再びPDFの書き出しを行って確認してください。
| 全ての項目を必ずチェックしてください。 | |
| 紙面の端まで背景や絵柄がある場合、塗り足し3mmをつけたサイズで作成していますか? | |
| 切れては困る文字や図柄は、仕上がり位置から3mm以上内側にレイアウトしていますか? | |
| 配置画像は解像度300~350dpiありますか?低解像度の場合は粗く印刷されます。 | |
| カラーモードがRGBのデータですので、印刷の際は色が多少しずみます。予めご了承下さい。 | |
| PDFに書き出したあと、文字化けなど体裁崩れがないか確認しましたか? | |