学会・学術・研究関連の印刷専門店
報告書、論文、プログラム、抄録集、参加証、ポスター、etc...
学会・学術・研究関連の印刷物を、短納期でお届けします。
運営:西岡総合印刷株式会社
学会ポスター.com姉妹サイト

学会・学術・研究関連の印刷専門店
報告書、論文、プログラム、抄録集、参加証、ポスター、etc...
学会・学術・研究関連の印刷物を、短納期でお届けします。
運営:西岡総合印刷株式会社
学会ポスター.com姉妹サイト


Wordでデータを作成する時は、まず作成サイズを設定してください。
ページ設定で、サイズを手動で入力してください。
〔手順1〕
[ページレイアウト] から右下の拡大マークをクリックしダイアログを開く
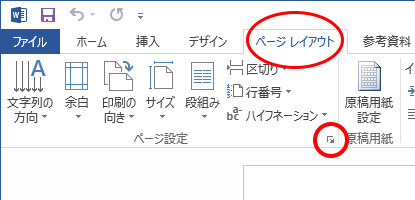
〔手順2〕
[用紙]タブをクリックし、手動でサイズを入力
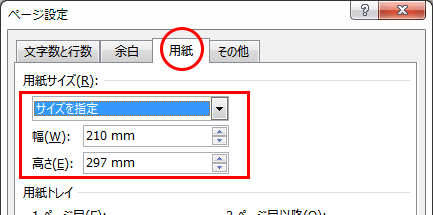

なお、端まで絵柄があるレイアウトの場合は、周囲3ミリ塗り足しが必要となります。
塗り足しが必要な場合は、仕上がりサイズ+6mm(名刺は+3mm)の値を入力して作成してください。
→ (例) A4(210×297㎜)仕上がりの塗足しサイズ: 216×303㎜
※塗り足しの部分は、切り落とされますので重要な絵柄や文字は端から余裕をもってレイアウトしてください。
Wordで作ったデータは、RGBデータになります。
印刷は、CMYKで印刷されるため、Wordで作った色がくすんだようになる場合があります。
予め、ご了承ください。
Officeソフトのデータ形式のままご入稿の場合、意図せぬレイアウト崩れが生じる可能性があります。
そのため、弊社で変換後、校正用のデータをお送りお客様にご確認いただく必要があり、また、レイアウト崩れがあった場合は、修正・再入稿が必要になるため、いずれにしても納期が遅れます。
その点、レイアウトに問題ないと確認済のPDFでご入稿いただけば即印刷に進めますので、
あらかじめPDFに変換してご入稿いただくことをオススメいたします。
Excelでデータを作成する時は、まず作成サイズを設定してください。
A4チラシの場合は、A4サイズの設定で制作してください。
〔手順〕
[ページレイアウト] から[サイズ]から希望のサイズを選択する。
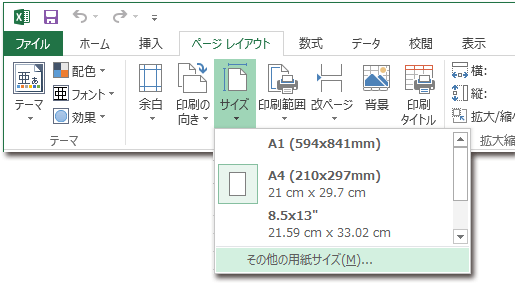
サイズを設定すると、Excelの画面上に点線で選択したサイズのレイアウト領域が表示されます。
その領域内でレイアウトしていただければ、問題ありません。

紙面の端まで絵柄がある場合は、断裁の誤差で見切れや下地が見えるのを防ぐため、通常は仕上がりサイズよりも周囲3mmずつ大きく「塗り足し」の作成が必要になります。
しかし、Excelでは塗り足しの設定が出来ませんので、背景が白のレイアウトでない場合にはご注意ください。
Excelに画像を貼り付ける場合は、等倍で300dpi以上の解像度の画像を貼ってください。
 |
Excelに画像を貼り付けると、画像ファイルが埋め込まれて保存されます。 その場合でも、元の画像データは必ず一緒に入稿ください。 (Word、Power Pointも同様です) ※配置画像の元データは、Excelファイルと一緒にフォルダに入れて、圧縮(zip形式)ファイルでお送りください。 |
Excelで作ったデータは、RGBデータになります。
印刷は、CMYKで印刷されるため、Excelで作った色がくすんだようになる場合があります。
予め、ご了承ください。
Officeソフトのデータ形式のままご入稿の場合、意図せぬレイアウト崩れが生じる可能性があります。
そのため、弊社で変換後、校正用のデータをお送りお客様にご確認いただく必要があり、また、レイアウト崩れがあった場合は、修正・再入稿が必要になるため、いずれにしても納期が遅れます。
その点、レイアウトに問題ないと確認できたPDFでご入稿いただければ即印刷に進めますので、
あらかじめPDFに変換してご入稿いただくことをオススメいたします。
透過性(半透明)・透過性グラデーション・影等、特殊な効果を使うと、正常にデータ通りの印刷ができない上に、デザインが崩れてしまう可能性がありますので、ご使用はお控えください。
![]() 透過性をご使用された場合、下図のように網目やスジ模様で印刷される場合がございますので、
透過性はご使用はお控えください。
透過性をご使用された場合、下図のように網目やスジ模様で印刷される場合がございますので、
透過性はご使用はお控えください。
![]() 影・ぼかし・透かし等の効果は印刷には不適切となっており、使用すると予期せぬ仕上がりになる場合がございますので、「影・ぼかし・透かし」の効果のご使用はお控えください。
影・ぼかし・透かし等の効果は印刷には不適切となっており、使用すると予期せぬ仕上がりになる場合がございますので、「影・ぼかし・透かし」の効果のご使用はお控えください。
![]() ワードアート効果は印刷には不適切となっており、使用すると予期せぬ仕上がりになる場合がございますので、「ワードアート」のご使用はお控えください。
ワードアート効果は印刷には不適切となっており、使用すると予期せぬ仕上がりになる場合がございますので、「ワードアート」のご使用はお控えください。
![]() パターン効果は、画面上の見え方と実際の印刷での仕上がりが異なる場合がございます。
パターン効果は、画面上の見え方と実際の印刷での仕上がりが異なる場合がございます。
ご使用になる場合は予めご了承ください。
※他、こういった効果をご使用されている場合は、それにともなうトラブルもご納得頂いているものとし、印刷に進めさせていただきます。
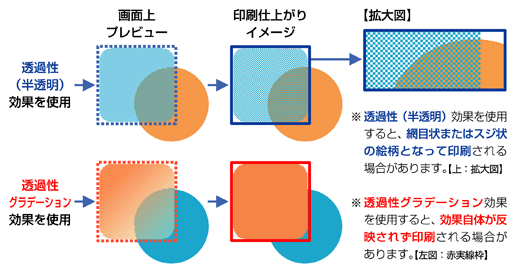
| 全ての項目を必ずチェックしてください。 | |
| 塗り足し3mmつけていますか? | |
| 切れては困る文字や図柄は、仕上がり位置から3mm以上内側にレイアウトしていますか? | |
| 配置画像は解像度300~350dpiありますか?低解像度の場合は粗く印刷されます。 | |
| カラーモードがRGBのデータですので、印刷の際は色が多少しずみます。予めご了承下さい。 | |
| PDFに書き出しが可能であれば、フォントを埋め込みにして、PDFファイルでご入稿ください。 | |