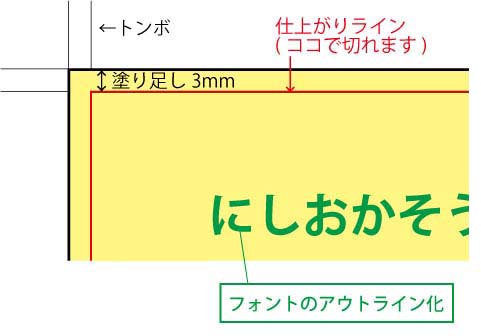学会・学術・研究関連の印刷専門店
報告書、論文、プログラム、抄録集、参加証、ポスター、etc...
学会・学術・研究関連の印刷物を、短納期でお届けします。
運営:西岡総合印刷株式会社
学会ポスター.com姉妹サイト

学会・学術・研究関連の印刷専門店
報告書、論文、プログラム、抄録集、参加証、ポスター、etc...
学会・学術・研究関連の印刷物を、短納期でお届けします。
運営:西岡総合印刷株式会社
学会ポスター.com姉妹サイト

入稿用データは仕上がりサイズより、周囲3ミリの塗り足しを含めたサイズで作成してください。
塗り足しがないと絵柄や文字が切れたり、フチに白く紙の色が出てしまいます。ご注意ください。
ただし、背景が白場の場合は、仕上がりサイズでご入稿いただいても結構です。
※ご入稿いただくデータが塗り足しのついた、ご入稿データサイズになっているかご確認ください。
| ご注文サイズ | 仕上がりサイズ | ※ご入稿データサイズ (塗り足しつきサイズ) |
| A4 | 297mm×210mm | 303mm×216mm |
新規作成で、カンバスを周囲3ミリの塗り足しを含めたサイズにします。
※A4サイズの塗り足しつきサイズは303mm×216mmです。
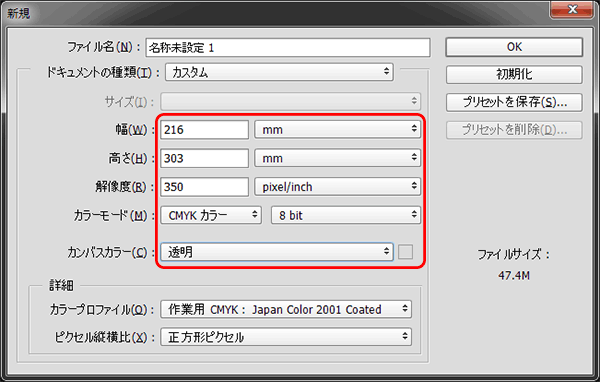
解像度を350dpiに設定、カラーモードをCMYKカラーにします。
※仕上がりの際は、下図の赤枠で示したところ(仕上がりサイズ)で切り落とされます。
※周囲3mmが切り落とされることを考慮してデータ制作をしてください。
※絵柄や塗りが端いっぱいまである場合は塗り足しが必要になります。
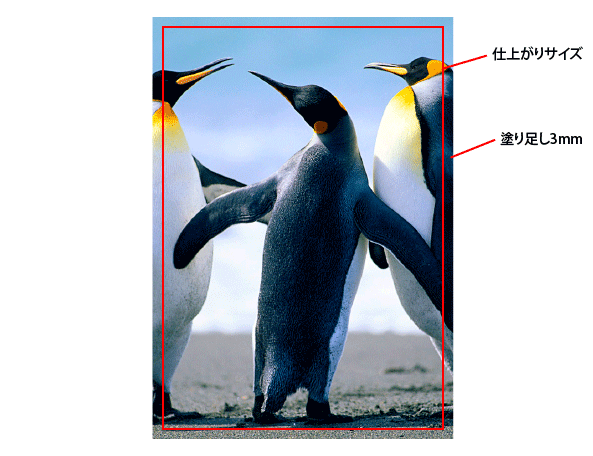
データが完成したら、最後にレイヤーをすべて統合してください。
ご入稿後、 弊社にて印刷し仕上りサイズに断裁されます。
下図は仕上がりイメージです。
塗り足し部分(周囲3mmずつ)が切り落とされて仕上がりサイズになります。

下図のように塗り足し3mm・レイヤーの統合が出来ていればOKです。
特に文字のレイヤーは注意してください。
★レイヤーはすべて統合されましたか?
★仕上がりサイズから3mmの塗り足しはありますか?
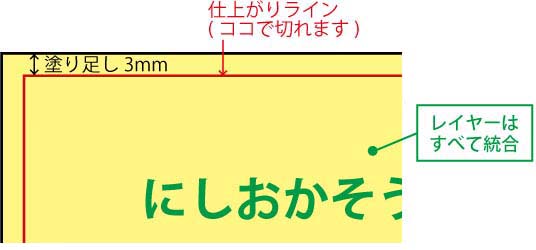
次のいずれかの方法で、新規ドキュメントを作成します。
■トンボなしで作る場合: 仕上がりサイズ+裁ち落とし3mm+カラーモードCMYK
※画像はA4仕上がりの場合です。

仕上がりサイズのレイアウトはアートボードの中に、塗り足しが必要なレイアウトでは、周囲に表示される裁ち落とし(赤線)まで作成してください。
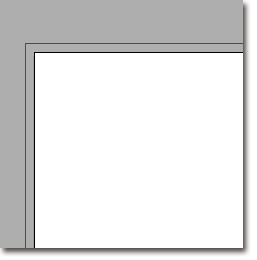
■トンボありで作る場合:仕上がりサイズ+縦横30mmずつ+カラーモードCMYKで作成。
新規作成で大きめのアートボードを設定した後、アートボード中央に仕上がりサイズのオブジェクトを配置します。
[オブジェクト]→[トリムマークを作成]でトンボを作成してください。
※[効果(旧フィルタ)]にある「トリムマーク」での作成はトラブル防止の為にお控えください
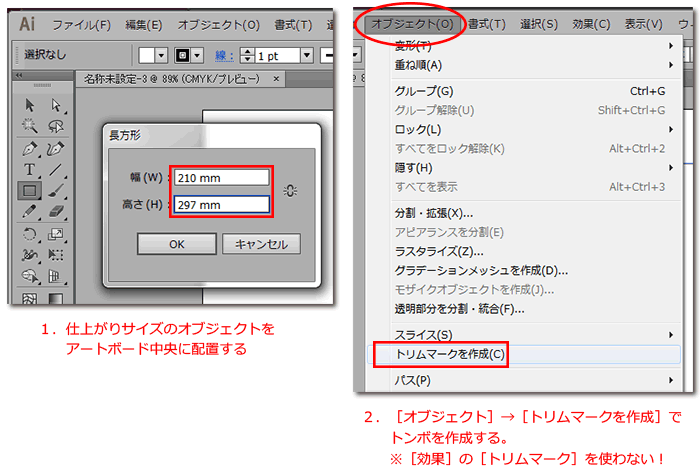
下図のように、トンボの内側に作成していきます。
仕上がりサイズより3mmの塗り足しをつけてください。
配置する画像のカラーモードもCMYKカラーにしてください。
※仕上がりの際は、下図の赤枠で示したところ(仕上がりサイズ)で切り落とされます。
※塗り足し部分は切り落とされることを考慮してデータ制作をしてください。
※絵柄や塗りが端いっぱいまである場合は必ず塗り足しが必要になります。
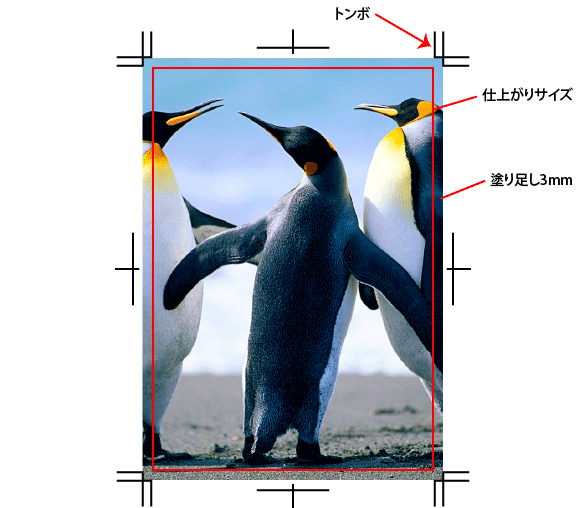
データが完成したらフォントのアウトライン化をします。
※リンク画像がある場合、画像も一緒に入稿してください。リンク切れに注意してください。
または画像が埋め込みになっている場合は、aiファイルのみご入稿していただければ結構です。
ご入稿後、弊社にて印刷し仕上りサイズに断裁されます。
下図は仕上がりイメージです。トンボの位置で切り落とされています。

下図のようにトンボ・塗り足し3mm・フォントのアウトライン化が出来ていればOKです。
★文字(フォント)はすべてアウトライン化されましたか?
★仕上がりサイズにトンボはついていますか?塗り足しはありますか?